
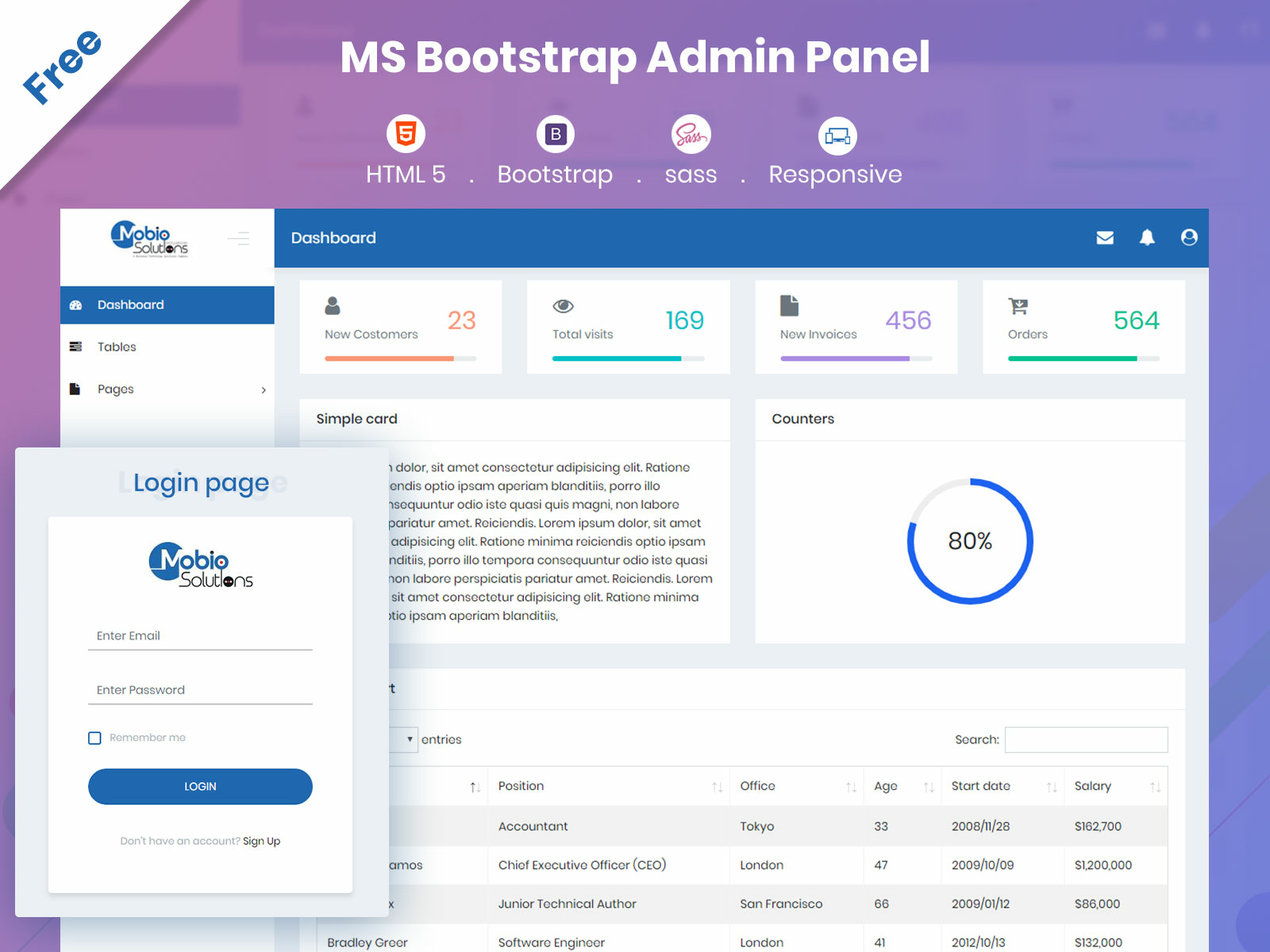
Learn more about features in design and FigJam files → Spotlight While some of these features work the same, others have functionality that's curated to that product. If you've worked in Figma, you may recognize some tools and features in FigJam. You can collaborators, as well as add emoji to your messages. Use comments to give feedback, ask questions, or leave notes throughout the board. Select comments in the collaborator menu, or press the C key to enter commenting mode. To access the timer modal, click in the upper right corner of your FigJam file and select Timer from the dropdown.Ĭomments are a great addition to collaboration in FigJam - they work like comments in Figma design files and prototypes. Anyone in the file can start, pause, add time, and stop the timer. Track time and manage working sessions with the timer in FigJam, whether you're working solo or in a group setting. Your cursor displays the message for five seconds after you've finished typing.Īnyone on the file can connect via cursor chat, including people with view-only access. There's no action to confirm or send your message. In cursor chat mode, start typing and other collaborators in your file will see what you're typing as you're typing it. This is great for quick communication and interactions. High fives are a fun way to celebrate achievements, greet others, or capture someone's attention in a file.Ĭursor chat allows you to type live, temporary messages to others in your FigJam file. They're great for both live and async collaboration when you want to show your support or impressions. Stamps are permanent stickers that you can add to the board. They're energetic reactions that you share with others who are currently active in a file. Only people with edit access to the file can add stamps to boards.Įmotes are temporary expressions that are great for live multiplayer experiences.Anyone on the file can add emotes, including people with view-only access.
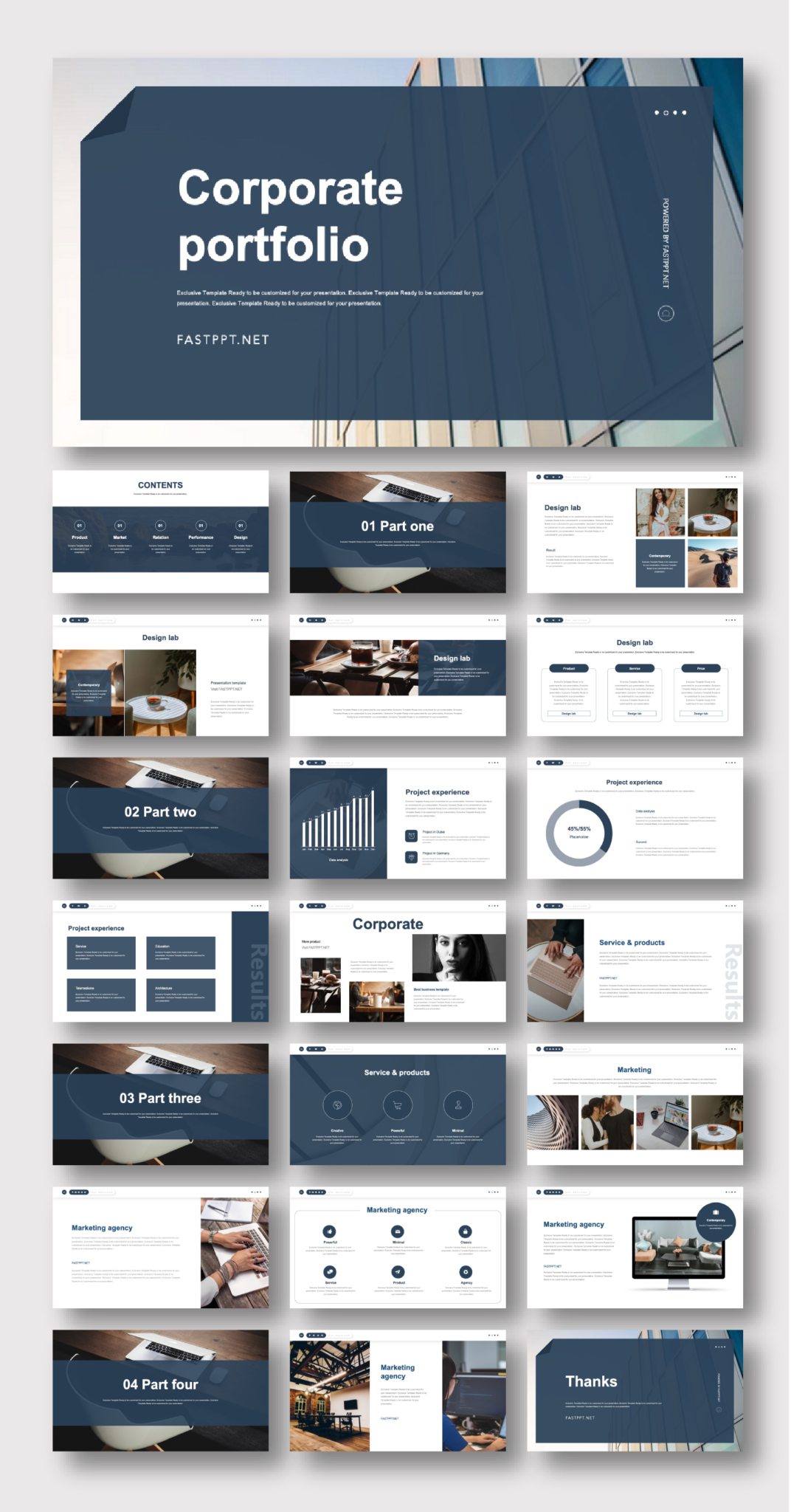
Stickers and components from your libraryĬollaborative Emotes, stamps, and high fives.If these changes are not favorable, revert them by deleting Normal.mxt and renaming to Normal.mxt in the directory above.Browse and add the tools you need to get the most of your board: For example, .Īny custom toolbar or folder connections are removed because the procedure reverts the normal ArcMap template to the original installed template. Right-click the file Normal.mxt file and rename it.Click the View tab and select Show hidden files, folders, and drives. If so, go to Start > Control Panel > Folder Options. The Application Data folder may be hidden. Navigate to root: C:\Users\CURRENT_USERNAME\AppData\Roaming\ESRI\Desktop10.x\ArcMap\Templates.Renaming the Normal.mxt template may remove any ArcMap customization such as activated toolbars, toolbar or panel positioning, and folder or database connections. The following workaround may have unintended results. When the MXD is corrupted, the default template can be renamed to render it invalid, and a new default ArcMap template is generated when ArcMap is re-started. MXD files are based on a default ArcMap template, Normal.mxt. Follow the steps below to refresh the map template. If the above steps fail and the toolbar does not display, there may be an issue with the map template. Drag them across to the blank map document, or copy and paste them into the new map document.Select all the layers in the corrupt map document's table of contents.Open the existing map document (with the missing toolbar) side-by-side with a new blank map document.To start working on a new map document without missing toolbars: If the toolbar is available in the new blank map document, the existing map document may be corrupt.
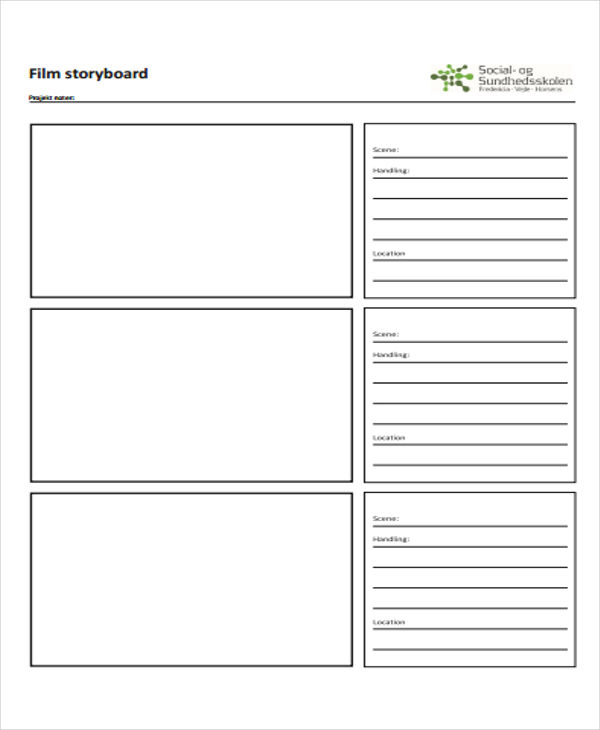


 0 kommentar(er)
0 kommentar(er)
